尼康 Nikon COOLPIX P6000固件下载 轻便型数码照相机COOLPIX P6000 win版 os版 升级 刷机Ver.1.2 F-P6000-V12M.dmg(约25.10 MB) 新版本 windows MacOS 免费

下载用于尼康产品的软件。若要查看说明、注意事项以及下载和安装指示说明,请单击“查看下载页面”。
COOLPIX P6000 固件
选择您的操作系统。
- Windows
- Mac OS
该软件更新程序针对用户所有的以上产品(“相关产品”),并且仅在用户接受了下列协议时提供。选择“接受”并单击“下载”,即表示您接受该协议的条款和条件。开始下载之前请确保您已理解该协议条款。
About this firmware update
This service provides the software for upgrading the COOLPIX P6000 firmware to v1.2. When performing this firmware upgrade, be sure to upgrade both parts of the firmware as per the installation instructions below. Be aware that operation of your P6000 is not guaranteed if one part of the firmware is upgraded while the other firmware is not.
The following improvements have been made in version 1.2.
- When shooting in a user setting mode at an image quality setting of NRW (RAW) + Fine, NRW (RAW) + Normal, or NRW (RAW) + Basic and Distortion control enabled, some JPEG images were corrupted. This issue has been resolved.
- As distortion control cannot be used in conjunction with interval timer shooting, settings have now been modified so that they cannot be enabled simultaneously.
- Electric current consumption has been reduced.
- When shooting in “P”, “S”, “A”, or “M” mode at an image size setting other than 13M 4224 ×3168 and an image quality setting of NRW (RAW) + Fine, NRW (RAW) + Normal, or NRW (RAW) + Basic, the image size setting switched to 13M 4224 ×3168 when the camera was turned off and then turned on again. This issue has been resolved.
How to confirm your cameras current firmware version
If the latest firmware versions are already installed on your P6000, you need not proceed with download or installation of this Firmware Upgrade. Current firmware versions can be verified from the Firmware version item in the camera's setup menu.
1. Turn on the camera.
2. Press the MENU button to display the menu screen.
3. Press the multi selector to the left to highlight the menu tab and then press the multi selector down to select the setup tab.
4. The setup menu will be displayed in the monitor.
5. Select Firmware version from the setup menu.
6. The camera's firmware version will be displayed.
7. Turn off the camera.
Quick guide for download and installing this firmware update
Power the camera from AC adapter unit or use a fully charged battery.
1. Download the software and extract the folder "P6000Update".
2. Format an approved memory card in the camera.
3. Connect a memory card reader to the computer and insert the formatted memory card.
4. Open the folder "P6000Update" and copy to the top level of the card the folders "firmware" and "firm-int". These both contain "firmware.bin" files.
5. Eject the card from the card reader and insert the memory card into the camera.
6. Turn the camera on, press the Menu button, select Setup mode icon and press ok. Scroll down to Firmware version, and press OK button.
7. Follow the cameras on-screen menus. After the first firmware has been upgraded, turn the camera off and on again for the second firmware to be installed automatically.
8. At completion of upgrade the camera will turn off automatically, restart the camera once this has happened.
9. Re-format the card once upgrade is complete.
For detailed instructions on how to install this firmware update click here
System requirements
System requirements |
5MB or more free hard-disk space. 32MB or more free RAM. Built-in USB port. |
Download file |
F-P6000-V12W.exe (5.48 MB)
Contains the following file: |
About this firmware update
This service provides the software for upgrading the COOLPIX P6000 firmware to v1.2. When performing this firmware upgrade, be sure to upgrade both parts of the firmware as per the installation instructions below. Be aware that operation of your P6000 is not guaranteed if one part of the firmware is upgraded while the other firmware is not.
The following improvements have been made in version 1.2.
- When shooting in a user setting mode at an image quality setting of NRW (RAW) + Fine, NRW (RAW) + Normal, or NRW (RAW) + Basic and Distortion control enabled, some JPEG images were corrupted. This issue has been resolved.
- As distortion control cannot be used in conjunction with interval timer shooting, settings have now been modified so that they cannot be enabled simultaneously.
- Electric current consumption has been reduced.
- When shooting in “P”, “S”, “A”, or “M” mode at an image size setting other than 13M 4224 ×3168 and an image quality setting of NRW (RAW) + Fine, NRW (RAW) + Normal, or NRW (RAW) + Basic, the image size setting switched to 13M 4224 ×3168 when the camera was turned off and then turned on again. This issue has been resolved.
How to confirm your cameras current firmware version
If the latest firmware versions are already installed on your P6000, you need not proceed with download or installation of this Firmware Upgrade. Current firmware versions can be verified from the Firmware version item in the camera's setup menu.
1. Turn on the camera.
2. Press the MENU button to display the menu screen.
3. Press the multi selector to the left to highlight the menu tab and then press the multi selector down to select the setup tab.
4. The setup menu will be displayed in the monitor.
5. Select Firmware version from the setup menu.
6. The camera's firmware version will be displayed.
7. Turn the camera off.
Quick guide for download and installing this firmware update
Power the camera from AC adapter unit or use a fully charged battery.
1. Download the software and extract the folder "P6000Update".
2. Format an approved memory card in the camera.
3. Connect a memory card reader to the computer and insert the formatted memory card.
4. Open the folder "P6000Update" and copy to the top level of the card the folders "firmware" and "firm-int". These both contain "firmware.bin" files.
5. Eject the card from the card reader and insert the memory card into the camera.
6. Turn the camera on, press the Menu button, select Setup mode icon and press ok. Scroll down to Firmware version, and press OK button.
7. Follow the cameras on-screen menus. After the first firmware has been upgraded, turn the camera off and on again for the second firmware to be installed automatically.
8. At completion of upgrade the camera will turn off automatically, restart the camera once this has happened.
9. Re-format the card once upgrade is complete.
For detailed instructions on how to install this firmware update click here
System requirements
System requirements |
Mac OSX 10.1.5 - 10.5.6 5 MB or more free hard-disk space. 32 MB or more free RAM. Built-in USB port. |
Download file |
F-P6000-V12M.dmg (25 MB) |
PDF文件可使用免费的Adobe® Reader®软件进行查看。
下载Adobe® Reader®。
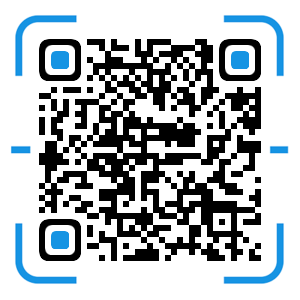 风清扬官方微信
风清扬官方微信
 感恩支持
感恩支持
