解说各操作窗口以及各调节项目的工具调色板 DPP具体使用方法 操作步骤详解
主窗口的主要功能
“主窗口”是指启动DPP时出现的窗口。通常情况下,窗口左侧为“文件夹”,右侧为缩略图显示。在此窗口可对图像进行预览、确认并根据需要来选择取舍。

①“文件夹”窗口
②缩略图
③工具条
④“收藏”窗口
①“文件夹”窗口

以树状图显示计算机硬盘的内容等。在这里可以选择保存有图像的文件夹,并表示出文件夹中的图像。
②缩略图

从“文件夹”窗口选出的文件夹内图像将在此以缩略图形式显示出来。缩略图的大小可在“查看”菜单中切换。
③工具条

可切换“编辑图像窗口”与“主窗口”以及选择是否显示工具调色板。如需对已选图像进行调节,可点击工具条中的“工具”调出工具调色板。此外,还可对在缩略图中选择的图像进行复选标记追加和图像旋转等处理。
④“收藏”窗口

“收藏”是将分散在不同文件夹中的图像一次性展示出来的功能。将鼠标移至某缩略图,点击鼠标右键,然后在弹出菜单中选择“添加到收藏”,这样该图像就被添加至“收藏”了。可以与“文件夹”窗口交替进行使用。
编辑窗口的主要功能
双击“主窗口”内的缩略图,该图像即可被放大。这时显示的窗口就是“编辑窗口”。默认设置下,切换至该编辑窗口后工具调色板会同时显示出来,利用它即可对图像进行调节。当希望仅对一张图像集中进行调节时“编辑窗口”是非常方便的。

①放大视图
②工具调色板
①放大视图

双击后缩略图被放大至如图例所示状态。图像的显示倍率可通过“查看”菜单选择“适合窗口”、“50%视图”、“100%视图”或“200%视图”。
②工具调色板

包含了调节图像的各项功能。工具调色板的启用与关闭可通过“查看”→“工具调色板”来进行。只有在编辑窗口显示图像时工具调色板下方才会出现相应的缩略图,此时可对放大显示的位置进行确认或移动。
编辑图像窗口的主要功能
在主窗口内选择需要调节的图像,点击“编辑图像窗口”后即可切换至该窗口。一张或数张图像,甚至是文件夹中的所有图像都能选择并在该窗口打开编辑。便于对多张图像进行确认和连续调节。

①缩略图显示区域
②工具条
③工具调色板
①缩略图显示区域

从“主窗口”中选出图像的缩略图显示区域。被选出的图像可在右侧(或上方)画面预览。开启或关闭缩略图可利用工具条中的“缩略图”。此外,还可通过“查看”→“更改缩略图位置”操作,将缩略图移至窗口下方。
②工具条

可切换“编辑图像窗口”与“主窗口”、变更预览图像的视图大小以及旋转图像等。
③工具调色板

包含调节图像的各项功能。工具调色板的开启与关闭可通过工具条中的“工具”来完成。
“RAW”工具调色板的调节功能
“RAW”工具调色板仅能调节RAW图像,无法用于JPEG或TIFF图像。这里列举的参数大多与相机拍摄时可设置项目相同,能够对白平衡以及照片风格等进行变更。

①亮度调节
②白平衡调节
③图片样式(照片风格)
④动态范围调节
⑤对比度
⑥高光
⑦阴影
⑧线性
⑨色调
⑩颜色饱和度
⑪清晰度(锐度)
①亮度调节

能使图像变亮或变暗。将滑块向左(负方向)移动图像会变暗,向右侧(正方向)移动则会变亮。可在-2.0~2.0范围内进行调节。
②白平衡调节

可设置白平衡。而且还有用“吸管”点击图像中白色和灰色部分的“单击白平衡”功能和使用色彩轮盘微调白平衡的功能。

可以从下拉菜单中选择白平衡。

点击“调谐”后会出现“白平衡精细调节”的色彩轮盘,可利用它对白平衡进行微调。
③图片样式(照片风格)

可从列出的选项中选择标准、人像和风光等图片样式(照片风格),改变图像色调。
④动态范围调节

用鼠标拖动柱状图的上下左右边框,可对动态范围进行调节。还可通过此操作调节图像的亮度和对比度。
⑤对比度

调节图像的对比度。将滑块向左(负方向)移动对比度会降低,向右(正方向)移动则会提高。可调范围为-4~4。
⑥高光

调节图像高光部分(层次明亮的范围)的亮度。将滑块向左(负方向)移动高光部分会变暗,向右(正方向)移动则会变亮。可调范围为-5~5。
⑦阴影

调节与高光相对的阴影(层次昏暗的范围)的亮度。将滑块向左(负方向)移动阴影会变暗,向右(正方向)移动则会变亮。可调范围为-5~5。
⑧线性

勾选此项后图像将变得十分昏暗。可利用Photoshop等图像处理软件制作特殊效果的图像,是一项面向高级用户的功能。
⑨色调

用于以肌肤为主的特定色彩的调节。向左(负方向)移动滑块时红色~洋红将加强,向右(正方向)移动时黄色~绿色会加强。可调范围为-4~4。
⑩颜色饱和度

用于调节颜色饱和度。向左(负方向)移动滑动模块时颜色会变淡,向右(正方向)移动时则会变浓。可调范围为-4~4。
⑪清晰度(锐度)

用于调节图像的锐度。可调节范围是0~10。数值越大锐度越强。调节清晰度时较好将图像的显示倍率设置为“100%视图”或“200%视图”,以便对图像的细微部分进行确认。
“RGB”工具调色板的调节功能
JPEG和TIFF图像可以通过“RGB”工具调色板来进行各种调节。RAW图像虽然也可用该工具调色板来调节,但除了“色调曲线调节”功能之外,还是使用“RAW”工具调色板处理更能获得高画质。

①色调曲线辅助
②色调曲线调节
③亮度
④对比度
⑤色调
⑥饱和度
⑦清晰度(锐度)
①色调曲线辅助

点击相应按钮,图像的亮度与对比度会自动调节。调节的强度包括“标准”和“高”。
②色调曲线调节

左图为色调曲线调节功能的示意图,可利用鼠标拖动45°右上方倾斜的线(色调曲线)以及四周框线位置来调节图像的亮度和对比度。也可分别操作“R”、“G”、“B”来对色调进行调节。此外,还可将“RGB R G B”变更为“亮度R G B”(按照菜单中的“工具”→“参数设置”→“工具调色板”→“色调曲线模式”操作)。通过“单击白平衡”的吸管工具,可对图像中白色以及灰色部分的白平衡进行调节。
③亮度

能够调节图像的亮度。向左侧(负方向)移动滑块会变暗,向右侧(正方向)移动则变亮。可调范围为-100~100。
④对比度

能够调节图像的对比度。向左侧(负方向)移动滑块对比度会变小,向右侧(正方向)移动则会变大。可调范围为-100~100。
⑤色调

能够调节图像的色调。向左侧(负方向)移动滑块图像色调会偏向红~洋红,向右侧(正方向)移动则会偏向黄色~绿色。可调范围为-30~30。
⑥饱和度

能够调节图像的色彩浓度。向左侧(负方向)移动滑块颜色会变淡,向右侧(正方向)移动则会变浓。可调范围为0~200。
⑦清晰度(锐度)

能够调节图像的清晰度。可调范围为0~500,数值越大锐度越高。
【图像的基础知识②】何谓“RGB”?
数码相机拍摄的图像(像素)在多数情况下是以RGB来表现色彩的。“R”代表红色(Red),“G”代表绿色(Green),“B”代表蓝色(Blue)。这3种颜色被称为“光的三原色”,通过RGB各种颜色不同饱和度的组合,可表现出丰富的色彩(称为“加法混色”)。而R/G/B每种颜色又被称为“通道”。




以上为RGB图像分别抽取R/G/B的图像示意图。R/G/B各种颜色相结合之后,就可以呈现出通常情况下的图像。
“NR/镜头/ALO”工具调色板的调节功能
“NR/镜头/ALO”工具调色板中的“NR”代表减噪,“镜头”代表像差校正,“ALO”代表自动亮度优化。此工具调色板具有可进行个性图像处理的功能。

①自动亮度优化
②减噪
③镜头像差校正
①自动亮度优化

图像较暗或对比度较低时,使用此功能可自动调节图像。可选项为“弱”、“标准”和“强”。仅对搭载自动亮度优化功能的机型所拍的RAW图像有效。
②减噪

能减轻NR预览图像的亮度噪点和色度噪点。“亮度减噪”和“色度减噪”调节范围均为0~20。数值越大减噪效果越强。调节好参数后点击“适用”即可。
NR预览

点击“NR预览”后,可一边在新窗口内更详尽地确认细节效果,一边进行减噪处理。“NR预览”的一大特点就是能够实时显示图像效果。然而需要注意的是,“亮度减噪”的过度调节会使图像变得模糊。具有对RAW以及TIFF/JPEG的调节工具。
③镜头像差校正

点击“镜头像差校正”的“调谐”后,即可在“镜头像差校正”窗口下进行像差补偿。可根据相应镜头的数据进行高精度补偿。新的镜头补偿数据会包含在DPP的升级文件中,所以推荐使用较新版本的DPP。
镜头像差校正

共有4项,分别为提亮图像周围昏暗部分的“周边光量”、校正图像变形的“失真”(歪曲)、补偿图像周边色晕(倍率色像差)的“色像差”和补偿高亮部分出现的偏红或偏蓝色晕现象的“色彩模糊”(色晕)。选择需要补偿的项目,通过滑块进行调节。
【图像的基础知识③】何谓“CMYK”?
与RGB相对,色彩模式还有CMY模式。C代表蓝色(Cyan),M代表洋红(Magenta),Y代表黄色(Yellow)。这3种颜色被称为“颜料三原色”,理论上可通过这3种颜色表现出所有色彩(减法混色)。但实际上纯黑色很难表现出来,于是又加入了黑色(K)因此成为“CMYK”。CMYK是使用绘图工具或是油墨时的色彩表现方法。较近的喷墨打印机油墨多为6色或是8色,也是以CMYK为基本。
DPP虽无法处理CMYK图像,但可以通过“工具”→“参数设置” →“色彩管理” →“色彩匹配设置”来模拟印刷时的CMYK颜色。





分别抽取CMYK图像中的C/M/Y/K所得到的图例。多种颜色组合起来就表现出较终的色彩。印刷时,为实现良好的显色,还会在调节图像亮度时追加颜色,但基本上还是使用CMYK这4种颜色。
快速检查工具的主要功能
“快速检查工具”是将图像放大显示后进行快速确认的工具。可根据窗口大小显示图像,必要时可将其放大以便确认细节。同时还能使用复选标记功能。

①切换视图
②复选标记
③上一个/下一个
④自动对焦点
⑤图像信息
⑥左旋转/右旋转

要启动快速检查工具,需要先从“主窗口”中选择图像,然后按照“工具”→“启动快速检查工具”的顺序操作。
①切换视图

可通过“50%视图”和“全屏”按钮对图像的显示尺寸进行切换。此外,还可通过“工具”→“参数设置”→“查看设置”→“快速检查工具显示”的操作来选择“50%”或是“100%(摩尔纹减少功能关闭)”。
②复选标记

可给图像添加“1”~“3”的复选标记或对标记进行清除。
③上一个/下一个

可对图像进行逐张切换。“上一个”的快捷键为“←”,“下一个”的快捷键为“→”。
④自动对焦点

勾选此标记后,可显示拍摄时所使用的自动对焦点。
⑤图像信息

点击此按钮可显示图像信息(拍摄信息以及元数据)。
⑥左旋转/右旋转

可向左或向右旋转图像。
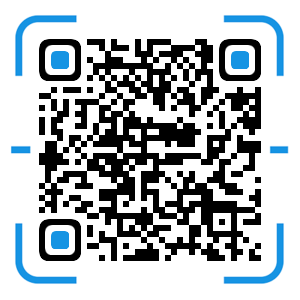 风清扬官方微信
风清扬官方微信
 感恩支持
感恩支持
